ملاحظة:
منذ البدء بكتابة هذا البرنامج التعليمي فقد تم إدراج أداة إزالة العيون الحمراء (red eye removal) في باقة GIMP الافتراضية.
انظر:
Filters → Enhance → Red Eye Removal
ولكن لا يزال هذا الدرس مفيداً إذا كنت ترغب بعمل الأشياء باليد.
مقدمة
لقد تعودنا دائماً أن الصور التي تظهر فيها العيون حمراء(بسبب الفلاش)لا تستحق أن نحتفظ بها مهما كانت جميلة.
أهلاً بكم في المستقبل عندما تحصلون على صورة جميلة جداً تم التقاطها مع فلاش حيث لا يوجد حتى الآن زر لمنع الفلاش من تشويه العيون ومنع احمرارها في الصورة لذلك لا تحاول.
إن أفضل طريقة للتخلص من احمرار العين في الصور هو أن ننظر إلى كتف المصوّر وهو يقوم بتصويرنا.
إن سبب العين الحمراء في الصورة هو أن ضوء الفلاش ينعكس من الجزء الخلفي للعين إلى عدسة الكاميرا لذلك ريثما يستطيع أن يفهم هذا الطفل الجميل جملة(انظر إلى كتفي)سنتعلم كيف سنعدل العين الحمراء في الصور.
الخطوة الأولى:
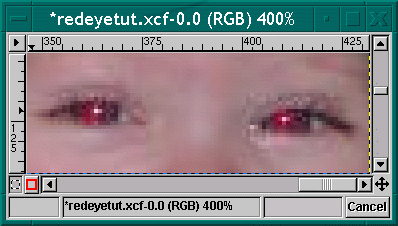
لقد قمت بتكبير الصورة بنسبة (4:1) وقمت باستخدام فرشاة التشويش (fuzzy brush) التي أتت مع GIMP وكما نذكر دائماً أن اختيارك يتوقف على رغبتك في التعديل على الصورة على كل حال فرشاة التشويش (fuzzy brush) أنصح بها جداً أثناء العمل.
لا تعمل فرشاة التشويش 3X3 على هذه الصورة بشكل سريع كما يجب لأنها موجودة بقياس معين لتلائم صفحة الإنترنت وكما جرت العادة يمكنك الضغط بالزر الأيمن للماوس على الصورة واختيار الأمر التالي حتى تحصل على الاختيارات الصحيحة:
Edit → Undo
الخطوة الثانية:
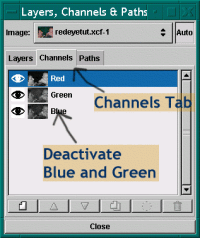
منذ زمن طويل اقترح أحد مستخدمي GIMP أن تبقى تبويب الطبقات والقنوات والمسارات دائماً مفتوحة خلال العمل على GIMP، وبعد ثلاث سنين من ذلك ما زلت أطبق هذه النصيحة فلذلك إذا كانت لديك تبويب الطبقات والقنوات والمسارات مغلقة افتحها ودعها مفتوحة.
اضغط على أيقونة القنوات (channels) وقم بتعطيل القناتين الخضراء والزرقاء
(red & blue) بالضغط على يمين الصورة المصغرة في مربع الحوار.
الصورة يجب أن تظهر كما ظهرت في الخطوة الأولى وإذا كان كل شيء يظهر باللون الأحمر فيجب أن تعطل إظهار الألوان.
(حرق منطقة العين الحمراء لن يعمل إذا كانت مربعات الطبقات والقنوات والمسارات قد تم تحديدها بهذه الطريقة)
الخطوة الثالثة:
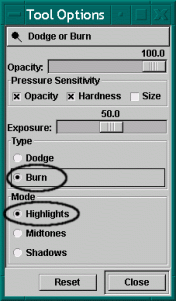
تأكد أولاً من اختيارك فرشاة جيدة(لهذه الصورة أنا استخدمت 5X5 تشويش – fuzzy)
ثم حدد أداة (Dodge & Burn)![]() وانقر على الزر مرتين ليظهر لديك مربع خيارات الأداة.
وانقر على الزر مرتين ليظهر لديك مربع خيارات الأداة.
الإعدادات الافتراضية تكون عادة (dodge & midtones) لكن لهذا المشروع اختر (Burn & Highlights) كما هو موضح.
قم بالتمرير على كل المناطق الحمراء في العيون بواسطة أداة الحرق (burn)
GIMP لا يملك أداة سحرية لمعالجة الاحمرار في العين بشكل مباشر لكنه يملك الأدوات للقيام بذلك ومن خلال تجربتي اكتشفت أن العملية تختلف قليلاً من صورة لصورة.
Tigert حذر من أن هذه الطريقة يمكن أن تترك بقع بيضاء للعيون الخضراء بعض الشيء واكتشفت أن كلامه كان صحيحاً لكن على أية حال الصورة ليست خضراء كي نقلق بشأنها, وبالتجربة على صورة فيها اللون الأخضر سنشعر بالفرق.
يمكنك استخدام نفس تركيبة الأداة على القناة الخضراء فقط عدّل الشفافية لأقل نسبة.
ومن خلال النقر بالزر الأيمن للماوس على الصورة ومن خلال:
Edit → Undo
ستكرر حتى تحصل على ما تريد على أتم وجه.
النهاية:
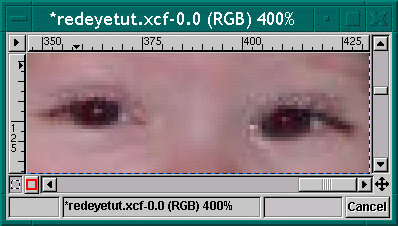
إنها تبدو أفضل بكثير !
إن هذه المشكلة(احمرار العيون)تصادفنا كثيراً وتحدث مراراً وتكراراً وخصوصاً مع الناس الذين ليس لديهم مشكلة في التركيز بعدسة الكاميرا كهذا الطفل الجميل.

الدرس الأصلي هنا.
